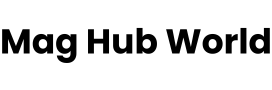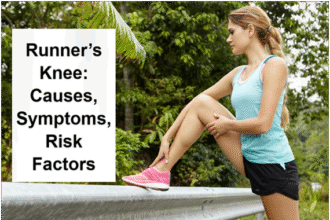Are Wi-Fi dead zones in your home driving you crazy? Or do you need separate networks for added privacy and better control? Connecting two routers can solve these problems quickly and effectively. Whether you want to extend your Wi-Fi range or create distinct networks for work and personal use, the process is simpler than you think.
Start by deciding your setup: Do you want a seamless network (LAN-to-LAN) or completely separate ones (LAN-to-WAN)? Then, configure your primary router as usual, ensuring DHCP is enabled. For the secondary router, adjust its IP address to avoid conflicts, and disable DHCP if you’re opting for a single network. Connect the routers with an Ethernet cable, restart them, and voilà!
Say goodbye to connectivity issues and enjoy better network performance effortlessly. Ready to upgrade your setup?
Steps to Connect Two Routers Together
Connecting two routers is a practical way to expand Wi-Fi coverage or create separate networks. Follow this simple guide to set it up successfully.
1. Check Compatibility of Your Routers
Make sure two routers are compatible before joining them. Verify whether the same network type—such as Wi-Fi 5 or Wi-Fi 6—is supported by both routers. Make that both are capable of serving as primary routers and secondary routers (bridge or access point mode). For compatibility information, see the user manuals or conduct an internet search.
Although it’s essential to double-check, your routers may still function even if they are from different brands. Additionally, look for Ethernet ports and connections that are compatible (e.g., Cat5, Cat6). Finally, to prevent connection problems, update the firmware on both routers. Set them up properly when you’re certain everything matches. To prevent connectivity issues and guarantee seamless operation, compatibility is essential.
2. Decide Which Router Will Be the Primary
Your internet connection will be managed by the primary router, so pick one. Since it probably offers higher speed, range, and functionality, this is usually the more recent or sophisticated router. In addition to managing your network and allocating IP addresses to devices, the primary router establishes a direct connection with your modem.
Verify that it is configured in “Router” or “Gateway” mode. The network will be expanded by connecting the secondary router to the primary. Choose the router that is nearest to the locations where the majority of devices will connect if the two routers perform similarly. For the network to operate smoothly and to prevent conflicts between the two routers, choosing the primary router is essential.
3. Get the Necessary Ethernet Cable
An Ethernet cable is required to connect two routers. Consider the speed and needs of your network while selecting a cable. Since Cat5e and Cat6 cables offer gigabit connections and high internet speeds, they are suitable for the majority of configurations. For improved performance and future-proofing, Cat6 is the superior option. Make sure the wire is long enough to connect the two routers without tangling or straining.
Think about using a longer wire or making arrangements for appropriate cable management if you’re placing the secondary router distant from the primary one. The proper Ethernet cable guarantees a steady and dependable connection between your routers, enabling flawless operation. To avoid connectivity problems, always steer clear of worn-out or broken wires.
4. Connect the Primary Router to the Internet
To connect the primary router to the internet, follow these steps:
- Connect to the Modem: Attach the modem’s output port to the router’s WAN (Internet) port using an Ethernet wire.
- Power Up: Turn on the modem and router after plugging them in. A few minutes will pass before the link is established.
- Verify your internet access: To make sure the internet is operational, connect a device to the router’s LAN or Wi-Fi port.
- Open the Router Settings and log in: Go to the router’s setup page with a web browser (typically by using its IP address). If necessary, provide the login information for your internet provider.
5. Access the Primary Router’s Admin Panel
To access the primary router’s admin panel, follow these steps:
- Connect to the Router: Use Wi-Fi or an Ethernet cable to connect your device to the primary router.
- Find the IP Address: Look at the router’s label or manual to find its default IP address (e.g., 192.168.1.1 or 192.168.0.1).
- Open a Browser: Enter the IP address into your browser’s address bar and press Enter.
- Log In: Use the default username and password, usually printed on the router or in its manual. If you’ve changed them, use the updated credentials.
- Access Settings: Once logged in, you can configure the router as needed.
6. Enable DHCP on the Primary Router
- Use these procedures to set up DHCP (Dynamic Host Configuration Protocol) on the main router:
- Open the Admin Panel and log in: Entering the IP address of the primary router in a browser and signing in will allow you to see its admin panel.
- Locate the DHCP Configuration: Search for the “LAN Settings, DHCP” section.
- Turn on DHCP: Verify that the DHCP option is selected. This enables the router to give linked devices IP addresses automatically.
- Configure the IP Range: To prevent conflicts, specify a range of IP addresses (e.g., 192.168.1.2 to 192.168.1.100).
- Conserve Modifications: Click “Apply” to validate the configuration.
7. Set Up the Secondary Router
Choosing how you want the secondary router to work is the first step in configuring it. In the majority of configurations, it serves as an access point to increase Wi-Fi coverage. Initially, use an Ethernet wire to link the secondary router to the primary router. Depending on your configuration, plug one end into the primary router’s LAN port and the other into the secondary router’s WAN or LAN port.
The secondary router’s admin panel may then be accessed by entering its IP address into a browser. Disable the primary router’s DHCP feature to prevent problems.
If there are options, switch the secondary router to “Access Point” or “Bridge Mode.” Ascertain that its IP address falls within the same range as the primary router, but does not match it (for example, set the secondary to 192.168.1.2 if the primary is 192.168.1.1).
Configure the Wi-Fi settings last. For smooth traveling, you may either establish a different network or utilize the same network name (SSID) and password as the primary router. Restart the secondary router after saving the modifications. It will cooperate with the main router to grow your network once it is connected.
8. Enable Bridge Mode on the Secondary Router
To enable Bridge Mode on the secondary router, follow these steps:
- Open the Admin Panel and log in: To access the login page, connect a device to the secondary router (either Ethernet or Wi-Fi) and type its IP address into a browser.
- Go to Settings: Locate the “Network Settings,” “Wireless Settings,” or “Advanced Settings” section after logging in.
- Turn on Bridge Mode: Enable the “Bridge Mode,” “Access Point Mode,” or “Repeater Mode” option that you find. This configuration effectively transforms the secondary router into a bridge that expands your network by enabling it to cooperate with the primary router without allocating IP addresses.
- Disable DHCP: To avoid conflicts with the DHCP server on the primary router, make sure that the DHCP is turned off on the secondary router.
- Save and Reboot: Save the modifications and restart after turning on Bridge Mode.
9. Configure the Secondary Router
To configure the secondary router, follow these steps:
- Access the Admin Panel: Log in to the secondary router’s admin panel by typing its IP address into a web browser. If it’s not already set to Bridge Mode or Access Point Mode, do so now (as described in the previous step).
- Set IP Address: Assign a static IP address to the secondary router. Ensure it’s in the same range as the primary router but not conflicting (e.g., if the primary router’s IP is 192.168.1.1, set the secondary router to 192.168.1.2).
- Configure Wi-Fi Settings: Set the Wi-Fi name (SSID) and password. You can either use the same SSID as the primary router for seamless roaming or set a different name. Make sure the Wi-Fi channels don’t overlap with the primary router for optimal performance.
- Disable DHCP: Turn off the DHCP function on the secondary router so the primary router manages IP address assignments for all devices.
- Save Settings: After making the changes, save them and restart the secondary router.
10. Connect the Routers
To connect the two routers, follow these steps:
- Use an Ethernet Cable: Take an Ethernet cable and plug one end into the LAN port of the primary router.
- Connect to the Secondary Router: Plug the other end of the Ethernet cable into the WAN or LAN port of the secondary router, depending on the configuration you’re using. If the secondary router is in Bridge or Access Point Mode, it’s typically plugged into a LAN port.
- Power Up: Make sure both routers are plugged in and powered on. Wait for both routers to boot up completely.
- Check the Connection: Test the network by connecting a device to the secondary router, either via Wi-Fi or Ethernet. Ensure the device has internet access.
11. Restart Both Routers
To ensure a smooth connection, it’s important to restart both routers after setting them up. Here’s how to do it:
- Restart the Primary Router: Unplug the primary router from the power source, wait about 10-15 seconds, and then plug it back in. Wait for it to reboot completely, which may take a couple of minutes.
- Restart the Secondary Router: Similarly, unplug the secondary router, wait 10-15 seconds, and plug it back in. Give it a couple of minutes to restart and establish a connection with the primary router.
To make sure that any modifications you’ve made, such as assigning IP addresses or changing the mode, take effect, restart both routers. Additionally, this aids in connection renewal, enabling smooth router operation. Test your devices after rebooting to make sure everything is operating as it should.
Why Connect Two Routers?
Connecting two routers can make a huge difference in your home or office network. Here’s why it might be the perfect solution for you:
- Boost Wi-Fi Coverage in Large Spaces
A single router might not be sufficient to cover every room in a big home or workplace. By adding a second router, you can increase your Wi-Fi coverage and ensure that there is a strong signal in every area of your house. Dead zones are over. - Create Separate Networks for Better Performance or Privacy
Sometimes it’s a good idea to have your personal and business devices on different networks. By connecting two routers, you may maximize security and performance by using one for personal browsing and the other for work-related tasks. This prevents your devices from interfering with one another. - Add More Ethernet Ports for Wired Connections
A second router might be useful if you have many gadgets that require dependable internet connectivity. More Ethernet connections are available when you add a second router, allowing you to connect connected devices like desktop PCs, smart TVs, and game consoles. This enhances overall performance and lessens the strain on your primary router.
Conclusion
Your home network may be greatly improved by connecting two routers, which will result in quicker speeds and better coverage. Before selecting a router as the primary, make sure it is compatible. To enable DHCP, connect the primary router to the internet and then go to its admin panel. Put the secondary router in Bridge or Access Point Mode, turn off DHCP and give it a static IP address. Make sure the secondary router is positioned to efficiently expand the network by connecting the two routers using an Ethernet connection. Lastly, to implement the adjustments, restart both routers. Your network will be stronger when it is finished, providing more dependable connections across your house or place of business. An easy yet effective method of removing dead zones and enhancing internet speed is to connect two routers, which makes it wise to seek better connectivity.